You may think that AdMob is difficult to operate and implement. However, AdMob pursues simplicity in its implementation. So if you follow the right steps, you can start monetizing your apps immediately.
Beside this instruction, we also distribute free of charge an ebook that we have produced to make signing up with AdMob easier.
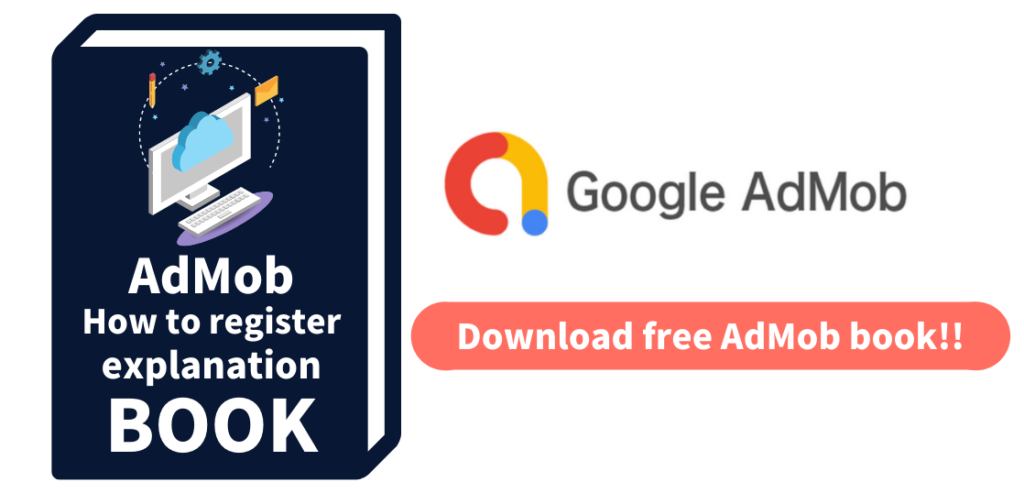
*Note 1: Since this instruction is based on information as of July 20, 2020, user interface, services and implementation methods may differ due to subsequent specification changes and other factors.
*Note 2: Since this instruction is written assuming implementation in Japan, methods may differ when registering from other countries.
Index
1. Sign up
2. Setting up
3. Integrating the SDK
4. Testing your ads
5. Troubleshooting
1. Sign up
Reading this instruction while referring to the app will increase your efficiency in understanding.
– Open https://admob.google.com/intl/ja/home/
– Click the SIGN UP button. (If you already have an AdMob account, proceed to ‘2. Setting up.’)
– Sign in to your Google account. Let’s create one If you don’t have it yet,
The Google accounts that can be used to create AdMob accounts must meet the following conditions:
・Have a Google Ads account
・Have a Google AdSense account
・Both the Google Ads account and the AdSense account must be associated
You can still sign up using the AdMob page that is currently open If you don’t meet these requirements. Let’s take the case that you only have a Google Ads account as an example. After logging in to your Google account, a page with account information form will appear.

– Fill in each field as follows. This form allows you to create Google Ads and AdSense accounts (in our case it’s AdSense).
・Common Items (Google Ads Account/AdSense)
Country or Region: Japan
Time Zone: (UTC+09:00) Tokyo
・Google Ads Account Only
Payment Currency: Japanese Yen (JPY ¥)
After filling in the fields, tick the checkbox if you agree to the AdSense Terms of Use and then click the CREATE ADMOB ACCOUNT.
– AdMob is now available. You’ve successfully created your AdMob account, but to get started, answer questions about newsletters from AdMob. If you answer “no” to all of them, you can still start using the service. The breakdown of questions is as follows.
‘Customized help and performance suggestions’: Information regarding the utilization of AdMob functions and setting changes, which vary in content depending on your AdMob usage and revenue status, will be sent via email approximately twice every few months.
‘Periodic newsletters with tips and best practices’: You will receive emails eight times a year with tips on optimizing AdMob, updates on new services, event information, and more.
‘Occasional surveys to help Google improve this product’: You will receive occasional surveys regarding your satisfaction with AdMob and what you would like to see improved.
‘Special offers’: Information about Google-hosted events and webinars for app operators will be sent to you via email once every few months, according to the schedule of the event.
‘Information about other Google products and services that may be of interest to you’: You will receive an email once or twice every few months with relevant information and special offers for other Google services, such as Google Ads and Search Console.
2. Setting up
In this section, We will look at the procedure on how to set up a new app, then move to the SDK integration in the next chapter.
– To start integrating a new app and creating ad units, click the GET STARTED on the page that appears once you complete to create your AdMob account. (We will assume here that your app has already been published on the Google Play Store.)
Next, search for your app. You can search by entering the app name or the name of the developer registered on the play store or the app ID of the play store into the search bar. The app ID can be easily found from the url of the apps’ detail page in the play store.
How to get the app ID
iOS apps: The 9-digit number after the “id” at the end of the URL of the app store’s app detail page.
Android apps: The part between “id=” and “&hl=en” at the end of the play store’s app detail page URL.
Once you have added your app, you can proceed to create an ad unit.
– Click the NEXT: CREATE AD UNIT. There are two steps to create an ad unit
Step 1: Selecting ad format
“AdMob offers four ad formats.
Banner: A format that uses a portion of the web page as an ad space, the size of which can be controlled by specifying the size in the SDK.
Interstitial: Full page format displayed when going through pages or in an appropriate timing, such as when clearing a level of a game.
Video Rewards: A full page video format that allows users to earn in-app rewards in exchange for watching the video to the end.
Native Advanced: A format that allows ad display to be customized to fit in with the app’s design. Ads can be displayed in a way that doesn’t stand out from the content in the app. You can set which elements to display and how to display them by writing in the SDK.
Select an ad format to proceed to the settings form. The below is a list of items to be entered and set, as well as hints we put for setting them up. You can change those items later except the Ad format.
Ad format: It is automatically filled in. Make sure it matches the one you selected.
Ad unit name: Can be set arbitrarily. It can also be changed later. We recommend that you set a naming rule so that when multiple units are set up, they can be identified by their ad unit names.
We suggest that you use the following naming convention, just as you would describe a directory:
Top level > “page name” > Location of the unit on the pageAd Type: Specify types of ad to be displayed in ad units. There are two types: ‘Text, Image & Rich Media’ and ‘Video.’ While at least one of these must be ticked, there is no difference in the method of implementation regardless of whether you do or do not check the other box. We recommend that you check both checkboxes to increase profitability.
Automatic refresh: Banner ads only. You can set whether to switch ads to be displayed according to time. If you choose ‘Optimized by Google,’ AdMob will determine an optimal switching timing based on a vast amount of data. If you want to continue displaying the same ads, choose ‘Disable.’
Frequency Capping: Interstitial ads only. Sets a maximum number of times the same ad can be shown to a single user.
eCPM Floor: Allows you to set a lower limit on a price per ad placement to be displayed in a unit. When it’s disabled, all bids will be accepted. When it’s enabled, ads lower than the set price won’t be displayed but if an ad is not displayed, the revenue that would have been earned from that ad will be lost, which may result in a decrease in revenue. So basically, we recommend that you leave it “disabled.”
After confirming all the settings, click the CREATE AD UNIT to complete. If you have already added your app, you can click the Ad units in the sidebar on the left and create ad units in the same way over. <>
After clicking the CREATE AD UNIT, you’ll see an ad unit ID which will be needed for integration of SDK but you can also look it up later.
3. Integrating the SDK
There are two ways to integrate the SDK into AdMob. The first one is to integrate the SDK when using AdMob in a stand alone format. The second is to integrate the SDK when using AdMob as part of Firebase, which is a BaaS (Backend as a Service) owned by Google. Here, the point is whether to use Firebase.
In recent years, AdMob has more and more features that are designed to work with Firebase. So we recommend implementing AdMob as a part of Firebase unless there are certain reasons that you don’t want to or cannot implement Firebase
1st way: AdMob on its own
– Open up and see the instructions below to import the SDK.
iOS: https://developers.google.com/admob/ios/quick-start#import_the_mobile_ads_sdk
Android: https://developers.google.com/admob/android/quick-start
– Describe the codes in the SDK for each ad format used in your app
2nd way: AdMob linked Firebase
– Open up and See the instructions below to add Firebase SDK.
iOS:
https://firebase.google.com/docs/ios/setup
Android: https://firebase.google.com/docs/android/setup
– Link Firebase with your app.
– For iOS, add the pod code below to your Firebase SDK Podfile.

– For Android, import the libraries below into the SDK.

– Describe the codes in the SDK for each ad format used in your app.
Once the proper integration is done the first time, ad serving can then be done simply by appending the unit ID.
4. Testing ads
After completing the integration of the SDK, test serving is a must. It should be done before actually starting to serve ads. If you start serving ads without conducting test serving, you run the risk of various malfunctions that could result in suspension of serving from google. Once a suspension is imposed, it will take time to remedy policy violations and negotiate with Google before ad serving resumes.
The following is the procedure to conduct the test using the sample ad unit.
– Integrate the Mobile Ads SDK into your app
– Describe the sample ad unit ID in the field for describing ad units in the SDK.
– Check if the ad is displayed in the expected position in the staging environment. (Be careful not to tap at this point. Even in a staging environment, this would be a violation)
– Publish the version you created in the app store.
Ad serving and monetization will begin.
5. Troubleshooting
Error during sign up or can’t sign up to create my account
Please select an error that applies to you from here and take a look. AdMob will not allow you to sign up with an address that you have previously applied for. Use a different address to register.
Integrated the SDK and can’t see ads.
・Is the SDK correctly implemented?
Check if the SDK version, development environment version, and code descriptions are correct.
・Are the correct ad unit IDs being used?
Are there no extra spaces, are the IDs properly enclosed in double quotations, and is the ID string correct?
To check if the SDK is implemented correctly, you can also refer to this page.
If you are still unable to display the ads, or if you have tried contacting the Google Support Team with no resolution, please contact us. As a google certified partner, AnyMind Group will advise you on your situation. If necessary, we will also request a direct response to Google from us.
In the next issue, we will explain how to manage your revenue once the serving has begun.




