AdMobを使ったアプリ収益化を始めてから気になるのは、「これからどう使っていけばいいのか」ということですよね。
そこで、今回は、「AdMob管理画面の使い方・AdMobレポートの作り方・分析の仕方」と題して、AdMobを日常的に運用して、AdMobを使いこなすための方法を解説していきます。
読み終わる頃には、AdMobレポートを使いこなし、日々の収益を確認したり、広告枠ごとの違いを確認したりできるようになっています。
それでは、始めましょう!
AdMob登録方法丸分かりBookはこちら↓
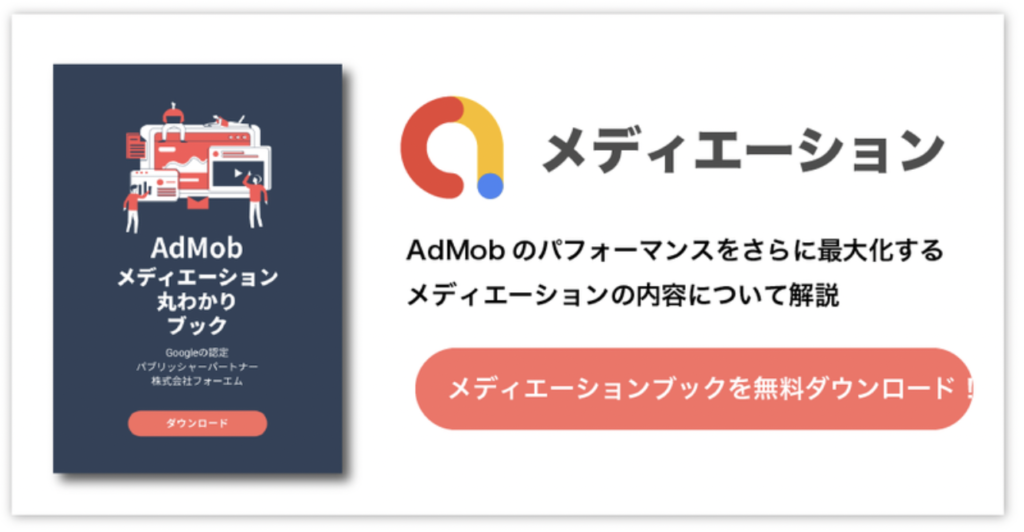
1. 広告収益を確認するレポート機能の使い方

前回で、AdMobのアカウント登録から、実際の広告配信開始までを解説してきました。まだAdMob使い始めてないよ、という方は、そちらからお読みください!
今回は、実際に広告を表示してからのお話です。 広告を表示したら、次に気になるのは、どのくらい収益が上がっているかを解説します!
ここからは、アプリ内の収益を確認できるレポート機能について、できることと使い方を解説していきます。
AdMobレポート機能とは、アプリの広告収益と、収益に影響している要素のデータを表示する機能です。
レポート機能を使って、日々の収益を確認したり、収益を高めるためのヒントを見つけたり、収益が下がってしまったときの原因を探したり、などなどできることはいっぱいあります。
このレポート機能を活用することで、アプリの収益をもう一段階高めることができます。
では、レポート画面の使い方を見ていきましょう。
レポートを表示するには、大きく3ステップです。
1. 「レポート」画面を開く
2. レポートの設定をする
3. レポートを表示して、結果を確認し、保存する
1-1. 「レポート」画面を開く
AdMobのレポート画面は、AdMobホーム画面の左側のメニューバー「レポート」から開くことができます。
まず、「新しいレポートの開始」の「AdMobネットワークレポート」を選びましょう。
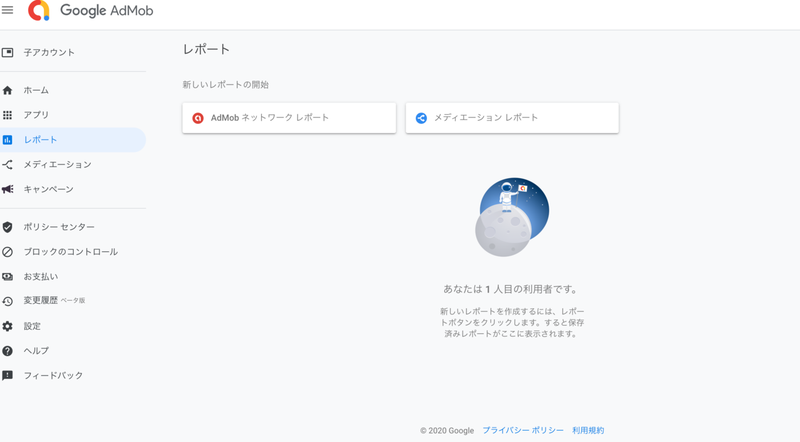
↑メニューバーの「レポート」から、レポートトップ画面を開けます。
AdMobネットワークレポート:AdMobネットワークの収益と、収益に影響を与える要素のデータのレポートを作成できます。AdMobネットワークとは、AdMobを利用することで表示される広告たちのネットワークです。ちなみに、AdMobネットワークは、実はGoogle AdSenseに表示される広告と同じです。このために、AdMobは高い収益を上げることができるのです。
メディエーションレポート:AdMob経由で配信された、AdMobネットワーク以外の広告ネットワークのデータレポートを作成できます。メディエーションについては、「Vol.4 AdMob メディエーショングループ①」で詳しく解説します。今回は、「AdMobネットワーク以外のものをメディエーションと言う」とおぼえておいてください。
1-2.レポートの設定をする
「AdMobネットワークレポート」を押すと、レポート画面に進みます。
デフォルトでは、過去7日間の全アプリの、
・推定収益額
・表示回数
・インプレッション収益
・AdMobネットワーク
がグラフで表示されるようになっています。
AdMobでは、このレポート画面で、レポートの編集からデータの確認までおこなうことができます。
レポート画面は、大きく3つの部分に分割することができます。
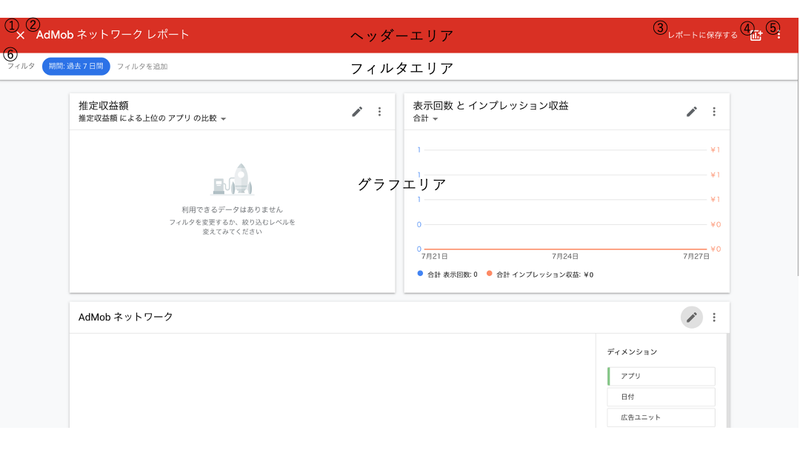
ヘッダーエリア:画面最上部の赤色の部分です。
左側から各項目が並んでいます(アルファベットは図中の記号と対応)
1.「閉じる」ボタン:レポート画面を閉じ、前の画面に戻ります。
2.レポートタイトル:保存されているレポートは名前が表示されます。デフォルトでは、”AdMobネットワークレポート”となっています。
3.「レポートを保存する」ボタン:その時点でのレポート状況を、名前をつけて保存できます。
4.「グラフの追加」ボタン:下のグラフ表示エリアで表示するグラフを追加できます。
5.「設定」ボタン:画面の表示設定ができます。表の表示有無や、通貨の切り替え、レポートのダウンロード(.csv形式)もここから行います。
6.フィルタエリア:レポートの対象となるデータの範囲を決定できます。フィルタを増やすたびに、レポートの対象となるデータが狭まります。ですので、フィルタを設定していないときはすべてのデータが表示されている状態です。フィルタ項目は、5つあります。
日付:必ず設定する必要があります。「カスタム」以外の設定では、日付が変わるたびにデータ範囲が更新されます。つまり、1日進むとデータ範囲も1日ずれます。
アプリ:データの対象となるアプリを選択できます。複数設定も可能です。
広告ユニット:データの対象となる広告ユニットを選択できます。アプリよりも細かい設定ができます。複数設定も可能です。
国名:データの対象となる広告が配信された国を選択できます。国ごとの収益を確認したいときに使用しましょう。複数設定も可能です。
フォーマット:データの対象となる広告フォーマットを選択できます。複数設定も可能です。
グラフエリア:フィルタエリアで設定したデータを、グラフとして表示するエリアです。ヘッダーエリアで、グラフを追加できます。指標ごとのグラフと、指標をディメンションごとに表示するグラフの2種類が設定できます。
指標:表示されるデータの種類のことです。収益と、収益に影響を与える要素の療法が、指標になっています。
ディメンション:データの切り口のことです。指標をどう分解するかを設定します。グラフの横軸になるもので、同じデータでもディメンションの設定次第でグラフの形は様々に変わります。
例えば、下の表のようなデータがあったとしましょう。
7/1~7/6の間にOS別にどれだけ広告インプレッションがあったかを示しています。これを様々なディメンションを設定してみましょう。ディメンションに応じて、グラフの形がどう変わるかご確認ください。
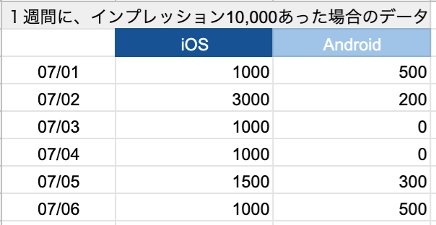
ディメンションが左から、OS別/日別/日別&OS別となっています。
濃い青色のグラフが、iOSのデータ。水色のグラフが、Androidのデータを示しています。
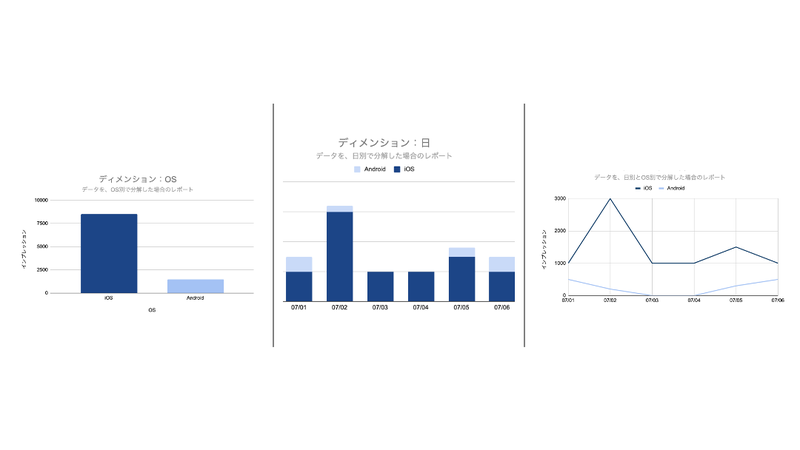
それぞれ異なる形のグラフができました。
OS別のグラフでは、iOSとAndroidでどれだけインプレッションの差があるかがわかりやすいですね。
日別のグラフでは、日別のインプレッションの変化が分かります。
OSと日別のディメンションを組み合わせた一番右のグラフでは、iOSとAndroidで異なる動きをしていることが分かります。
このように、複数のディメンションを使いこなせるようになると、データを多面的に分析できるようになります。
1-3. レポートを表示して、結果を確認し、保存する
作りたいレポートが作成できたら、ヘッダーエリアの「レポートに保存する」から保存します。
次から、「レポート」画面から、作成したレポートを直接開くことができるようになります。
以上で、レポート画面の見方と、レポートの作り方を解説してきました。
非常にシンプルですよね。効果的なレポートを作成する上で、目的に沿ったレポートを出力できるかが重要になってきます。
次からは、
「どんなレポートを作成すれば必要なデータを確認できるのか」
「おこないたい分析のために有効なレポートを作成するにはどうすればいいのか」
を解説していきます!
2. レポート機能を使っての分析方法
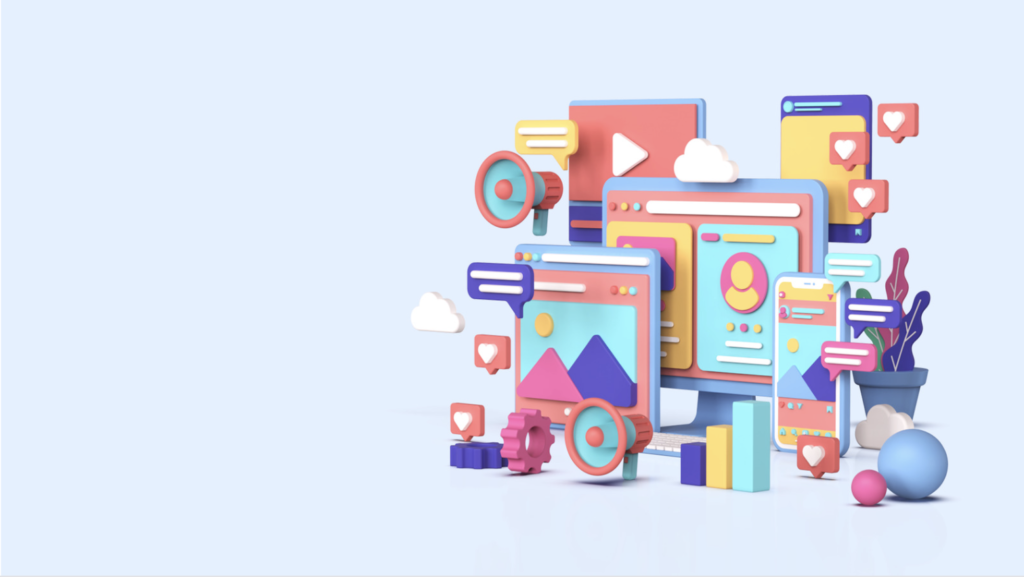
先程、「レポート」画面の操作方法と各用語の解説を行いました。
ここからは、より実践的な、
・目的に沿ったレポートの作り方
・レポートからの分析方法
を、解説していきます。
レポートの作成方法は、この3ステップでした。
1. 「レポート」画面を開く
2. レポートの設定をする
3. レポートを表示して、結果を確認し、保存する
レポートの作成自体は、とてもシンプルですね。しかし、レポートを作るときは必ずなんのためにレポートを作ろうとしているのかを考えることが重要です。
「何を知るため(目的)」に「どんなレポートを作成すればいいのか(手段)」という、目的に基づいて適切な手段を自分で設定できるようになることが大事なのです。
つまり、闇雲にレポートを作ればいいわけではないということです。
なにやら難しい事のようですが、普段私達が日常生活で行っていることと同じことです。
例えば、遊びであれば、どんな遊びがしたいかで行く場所を決めますし、食材の買い物なら、作りたい料理に必要なものを買いますよね。開発なら、実装したい機能を決めてからコードを書くものです。広告を表示したいのに、アンケートフォームを実装はしませんし、ユーザーの声を集めるためにAdMobを実装することもありません。
どんな行為も、目的があってそのための行動をしているものです。レポートを作るときにも、そのことを意識しましょう。
とは言え、「意識しましょう」だけでは、実際レポートを作る目的がどんなもので、それに合わせたレポート設定にすればいいのかもわかりにくいですよね。
そこで、今回は例題を解きながら、レポート作成も代表的な目的に合わせた設定方法を学んでいきましょう。
2-1. 第1問
例えば、「過去7日間」の「1つのアプリ」の「日付」別の「推定収益額」をグラフで表示するには、どのようなレポートを作成すればいいでしょうか?
レポートの設定は大まかに、「フィルタ」で表示するデータの範囲を設定し、「指標」で表示したいデータの要素を指定し、「ディメンション」でグラフの横軸を何にするかを決めることで作成できます。
では、それぞれをどう設定すればいいか、考えてみましょう。できれば、ご自身のAdMob画面を開いて、実際に作成してみてください!一度作り方を覚えれば、どれだけシンプルかわかっていただけると思います!
以下の設定を行うことで、目的に沿ったレポートを出力できます。
[回答]
フィルタ:過去7日間、1つのアプリ
指標:推定収益額
ディメンション:日付
では、改めて整理しましょう。
目的:過去7日間の日別収益額を知ること
手段:AdMobネットワークで適切なレポートを作成する
レポート設定:
フィルタ:過去7日間、1つのアプリ
指標:推定収益額
ディメンション:日付
このように、目的と手段を整理することを忘れないようにしましょう。
2-2. 第2問
過去7日間でバナーフォーマットの広告ユニットごとにいくつずつクリックがあるか、を知りたいときどんな設定をすればいいでしょうか。
考える項目は、フィルタ・指標・ディメンション でしたね。どの項目でどの要素を設定するのか、が大事ですよ。
[回答]
目的:過去7日間でバナーフォーマットの広告ユニットごとにいくつずつクリックがあるか
手段:AdMobネットワークで適切なレポートを作成する
レポート設定:
フィルタ:
日付:過去7日間
フォーマット:バナー
指標:クリック数
ディメンション:広告ユニット
さて、ここまでで目的からレポート設定項目を見極める方法はつかめてきたのではないでしょうか。
2-3. 第3問
設定されたレポートからどんな分析が導けるかを考えてみましょう。
下のレポート設定は、どんな目的で作成されたものでしょうか。
フィルタ:
日付:過去7日間
アプリ:アプリA(iOS), アプリA(Android)
指標:推定収益額、インプレッション一致率
ディメンション:アプリ、日付
一度、同様の設定でレポートを作成してみると、どんな情報がわかるか考えやすいですよ。レポートづくりに慣れるためにも、作ってみてください。
[回答]
1:過去7日間で、同じアプリが、OS別に収益がどれだけ違うか
2:過去7日間で、OS別の収益の差が、インプレッション一致率の差によって起こっているのか調べる
さて、どちらも思いついたでしょうか。指標が収益だけでないことに注目できるかが肝でした。
では、このレポートの結果によってどんな事がわかるかも合わせて考えてみましょう。
Q.過去7日間で、OS別の収益の差が、インプレッション一致率の差のせいなのか
A.収益額とインプレッション一致率のグラフが同じような形だったら、イエス。
収益額とインプレッション一致率のグラフの形が違っていたら、ノー。
といえますよね。
この例のように、このように、複数の指標をグラフに表示し比較することで、収益にどの要素が影響しているのかを分析することができます。
このことはぜひ覚えておいてほしいポイントです。
というのも、レポートを作るときに、目的を考えましょう。と先程から繰り返していますが、その目的が漠然としているときもありますよね。
例えば、「収益が下がっている原因を知りたい」などが当たります。こういうとき、指標に何を設定すればいいのかって考えにくくなってしまいます。
こんなときに有効なのが、問題3で作ったようなレポートの作り方です。指標を複数設定することで、各指標の間の関係を掴むことができます。指標を切り替えて、関係ある指標がどれか特定しましょう。
収益に影響を与えている場合が多い指標をいくつか列挙しておきます。収益が変化した原因を調べる際は、これらから調べてみてください。
AdMobネットワークリクエスト
表示率
クリック率
さて、ここまでをまとめましょう。
1. レポートを作るときは、何を知りたいのか(目的)を考えること
2. 目的に沿って、フィルタ・指標・ディメンションを設定すること
3. 指標を複数設定し切り替えることでどの指標が収益に影響しているのかを分析すること
を解説してきました。
目的→作成→分析
のサイクルを回すことで、レポートを活用して、収益を確かめることができます。
ここまでが、AdMobネットワークレポートの解説でした。
3. 表示したくない広告を表示しない機能と使い方

AdMobに限らず、ネットワーク広告を配信していると、あまり表示したくない広告が表示されてしまうことがあります。
もちろん、そういった広告は、ユーザーに不快な思いをさせたり、アプリの印象を悪くしてしまうものです。嬉しいことではないですよね。
そんなときに使って欲しい機能が、AdMobのブロック機能です。アプリ上で表示したくない広告を、設定できます。ジャンルやドメインごとに設定することができます。
ここからは、ブロック機能の使い方を解説していきます。
ブロック機能は、AdMobホーム画面の左側のメニューバー「ブロックのコントロール」から、設定できます。
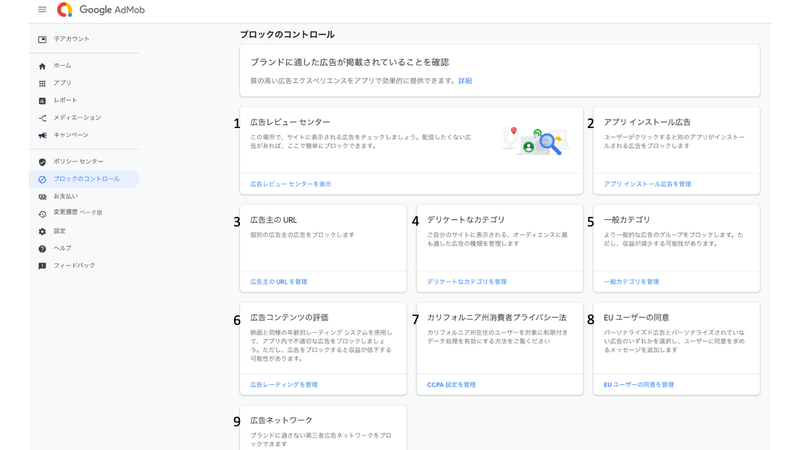
この画面で表示されている項目を簡単に説明します。
1.広告レビューセンター:アプリで表示されている広告を確認できます。そのまま広告ごとのブロック操作ができます。
2.アプリインストール広告:クリックすることで別のアプリがインストールされる広告を表示するか設定できます。ほかのアプリをインストールを表示したくない場合は、ブロックしたい広告のURLを入力することで設定できます。
3.広告主のURL:広告のURL(タップすると移動する際のリンク)を設定することで、その広告を表示しないように設定できます。
4.デリケートなカテゴリ:アダルトやギャンブル、お酒、タバコなどの広告を、ジャンルごとに表示しないように設定できます。
5.一般カテゴリ:デリケートなカテゴリに分類されなかった広告ジャンルの表示をジャンルごとに設定できます。例えば、学習管理アプリで旅行やレジャーの広告を表示しないように設定します。
6.広告コンテンツの評価:アプリ内で表示する広告のレーティング(年齢制限)を設定できます。アプリユーザーの年齢層に合わせて設定しましょう。アプリストアのレーティングとの対応は、↓の表の通りです。
7.カリフォルニア州消費者プライバシー法:カリフォルニア州在住のユーザーにアプリを配信している場合に使用します。カリフォルニア州消費者プライバシー法(CCPA)に沿ったデータ処理を有効にすることができます。
8.EUユーザーの同意:EU域内のユーザーに向けてアプリを配信している場合に使用します。ユーザーにデータの取得と使用に同意を求めるメッセージを表示するように設定できます。
9.広告ネットワーク:メディエーションで追加した第三者ネットワークの広告をURL指定でブロックします。
少し長くなってしまいましたが、主に使う機能は、1.~5.です。
大まかに分類すると、
アプリに広告を初めて表示するとき:4. or 5.でカテゴリ単位のブロックを設定する。2.でアプリインストール広告を表示するかを設定する。
日々の運用の中で:1.で表示したくない広告がないかを確認する。もしあれば、ブロックする。
表示したくない広告が見つかったとき, ユーザーから苦情が来たとき:1. or 3.で対象の広告をブロックする。
という使い分けになります。
重要なのは、
・表示したくないカテゴリは確実にブロックしておくこと
・週に1度程度は、「広告レビューセンター」で表示したくない広告が出ていないかをチェックすること
特に、ユーザーから指摘を受けてからブロックするようでは、ユーザーのアプリへの評価が傷ついてしまいます。先回りして、ユーザーが安心して使える広告表示であることを確認しましょう。
とは言え、あまりに多くの広告をブロックしてしまうと、広告収益が下がってしまうのもまた事実です。そこで、広告をブロックするかどうかの基準の一例を掲載しておきます。これが正解!ということは絶対にありませんが、判断に困ったときに参考にしてみてください。
考えること1:ユーザーの年齢層や性別などの属性。
子どもや学生が多いなら、成人コンテンツはブロックすべきでしょう。あなたのアプリのユーザーにとって、表示される価値のある広告はどんなものか考えてみましょう。
考えること2:ユーザーがどんな環境でアプリを使用するか。
通勤通学中に使ってほしいなら、ユーザーは見知らぬ人に見られても大丈夫な広告を表示してほしいはずです。逆に、一人でゆっくりと楽しむアプリなら、多少派手な広告が出ても、あまり気にはしないでしょう。ご自身のアプリはどちらなのか考えてみましょう。
アプリを使ってもらっている以上、楽しみながらアプリを使ってほしいですよね。せっかく作ったアプリを使う楽しい時間を、ふさわしくない広告表示で台無しにしてしまうのは非常に残念なことです。
ユーザーにとっては表示される広告も含めて、「アプリ」であることに注意しておきましょう。
すこし説教臭くなってしまいましたが、いちばん大事なことは、作ったアプリがユーザーに愛されることと収益化していくことを両立することです。
ユーザーが広告も含めた「アプリ」を楽しめるように、ブロックの設定を探していきましょう。
4. まだまだあるAdMob管理画面からできること
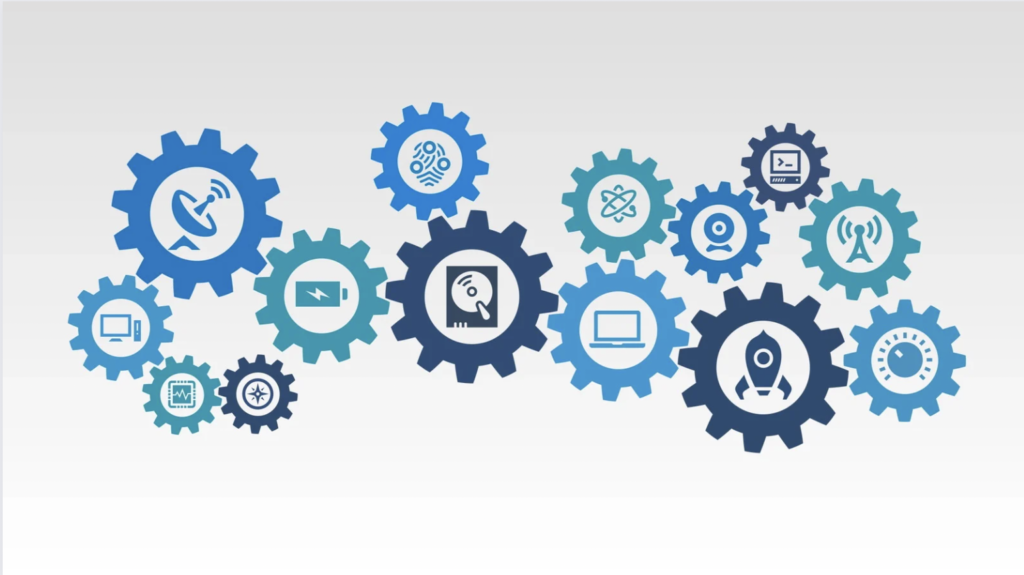
では、最後に「レポート」と「ブロックのコントロール」以外の管理画面機能について解説します。
ホーム:ホーム画面に移動します。
アプリ:アプリごとのページに移動します。ユニットの作成やアプリ単位での広告ブロックは、アプリごとのページから行います。
メディエーション:AdMobネットワーク以外の広告ネットワークを追加します。詳細は、「Vol.4」「Vol.5」で解説します。
キャンペーン:特定の広告や、自分で開発した他のアプリを宣伝できます。広告主と直接やり取りを行う純広告の設定には、こちらを用います。詳しい設定方法等でお困りの場合、設定方法をアドバイスできますので、ご相談ください。
ポリシーセンター:AdMobポリシーやAdSenseポリシーに違反していないかを確認できます。違反がある場合、Googleから違反メッセージが届きます。放置すると、広告表示停止やAdMobアカウントの停止措置を受けることになりますので、早急に対応しましょう。メッセージを受け取ったけど、どう対応すればいいのかわからない場合や対処してもメッセージが消えない場合は、Google 公認パートナーである私達にご相談ください。
お支払い:発生した収益の支払額と履歴を確認できます。収益額が合計\8,000以上の場合にGoogleから支払われます。
変更履歴:AdMob上で行った変更の履歴を確認できます。
設定:AdMobアカウントの設定を確認・編集できます。ログイン用メールアドレスの変更や、アカウント情報の確認はこちらから行います。
ヘルプ:AdMobヘルプをポップアップで表示できます。AdMobについて、わからないことがあればヘルプを確認しましょう。もちろん、私達にコメントでお知らせいただくことでもご相談できます。ヘルプコミュニティもありますので、そちらもご活用ください。
フィードバック:Googleへ利用の感想や改善の要望を送ることができます。
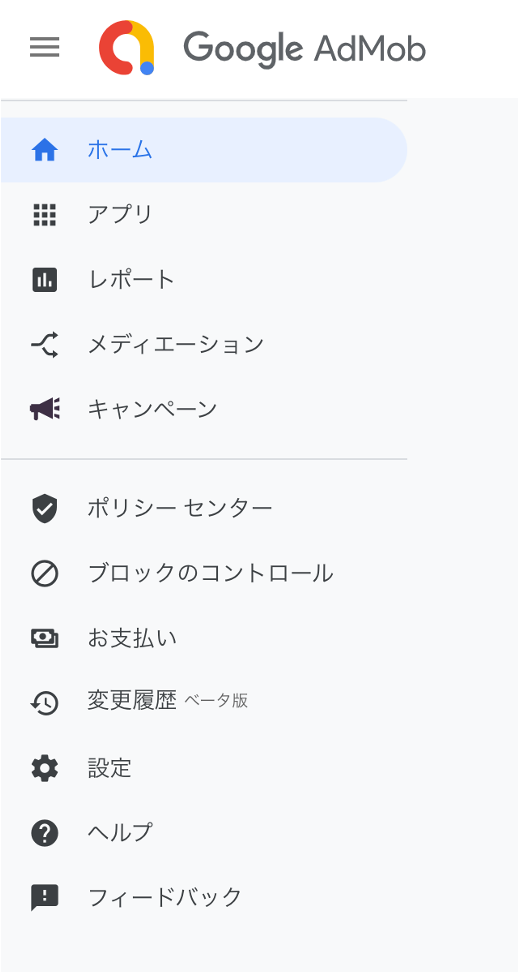
メニューバーから使える機能は以上です。
5.まとめ
ここまでで、AdMob管理画面から設定できる項目を解説してきました。
これで完璧!一問一答AdMob機能表
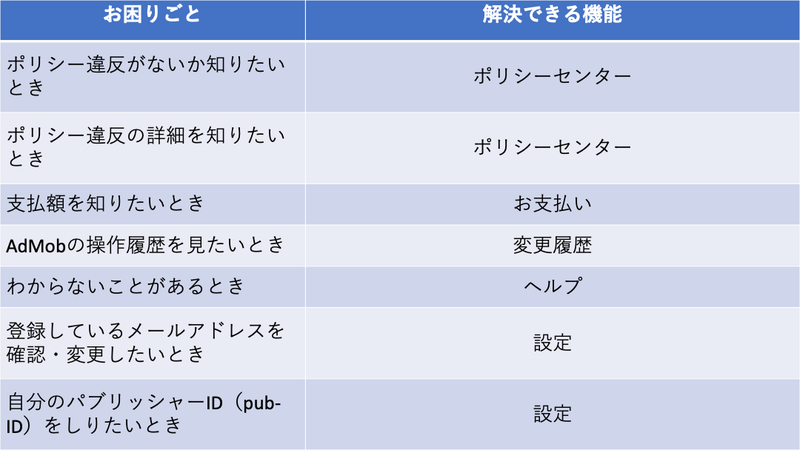
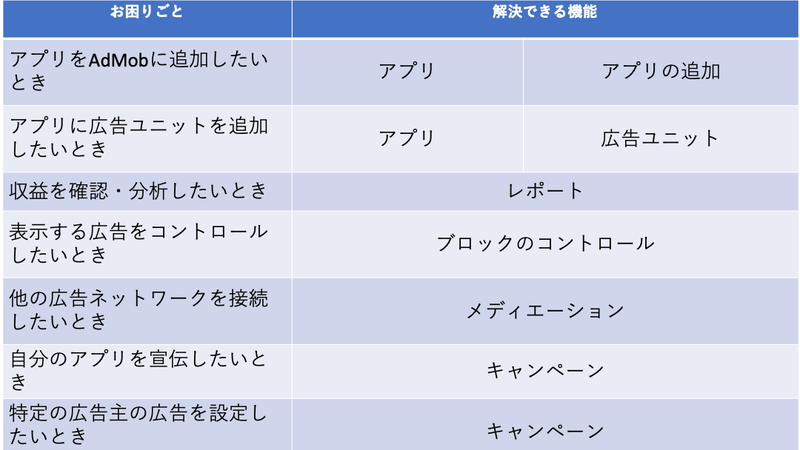
AdMobでなにか操作したいけど、どこから設定すればいいかわからないときは、↑の表を見てくださいね。
おわりに
今回は、AdMobの使い方について解説しました。
AnyManagerは、Webメディアやアプリケーションの広告収益最大化、収益データの一元管理を可能にするプラットフォームです。
アプリの広告収益を増やしたい方、収益管理を効率化させたい方はぜひ検討してみてください。





